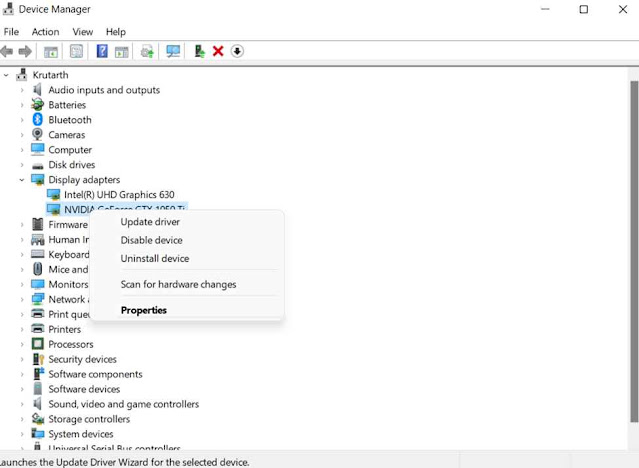|
| How to Reset Graphics Card |
We
complete all activities in our daily life with the help of a computer or
laptop. And using this PC is often a source of frustration for us. Imagine you
are doing some important work when your PC shuts down or its operating system
doesn't work, how would you feel?
You
are trying to open your PC but its screen is not coming clear, resolution is
getting low. Yes in real life we often face this kind of problem but don't know
how to fix it. Today I will share this topic with you so that you can fix these
types of problems on your PC in no time.
This
Problem is usually caused by your computer's graphics card. Many of us may not
know that resetting the graphics card usually solves this problem. So let's
know how to reset the graphics card?
For this, you first need to understand the basics of a graphic card and its
functionality on your PC or laptop.
What is a Graphics Card?
A
graphics card is a device connected to the expansion slot of the motherboard in
our computer whose main and basic function is to show or render the output
display, to show the image on the monitor.
Whatever
work we do on the computer, is basically visible on the monitor or an output
device, and the device that works to show this output device is the Graphics
card. Its main work is to render, process, image, and video, that is, in one word,
process, handle, and render all kinds of graphical data is the work of a graphics
card.
Everything
we see on the monitor is delivered to the output device by the graphics card. If
there is no graphics card in the system, no signal will come to the monitor,
even though the computer will start at 100% in the background, but we will not
be able to see any graphical data because there is no device to process it. Its
main function is to convert bits/bytes to graphical data or graphics files.
Although
the general definition above states that a graphics card is an expansion card
that is attached to the computer via the motherboard, this is not always true, only applies to dedicated or discrete graphics cards, as in many cases the
graphics card is directly integrated into the processor. , that is, the
Graphics Processing Unit or GPU is connected or integrated with the processor.
In this case, the GPU is connected to the PC without using the expansion slot.
Symptoms of Graphic Card Problem
1. Blue
Screen
 |
| Blue Screen |
If suddenly your computer system stops working and a blank
blue screen appears in front of you, then you will understand that it is due to
a problem with your graphics card. Because we often start visual
graphics-related work we face this problem.
2. Stuttering
 |
| Stuttering |
When you see visual
stuttering/freezing on your computer screen, you may think that it is a problem
with your graphics card. Because this kind of problem occurs when the graphics
card is not working properly.
But there is no reason for you to
despair as sometimes this problem is also caused by RAM. If you see stuttering
along with the other warning signs listed below then it is definitely a
graphics card issue.
3. Screen Glitches:
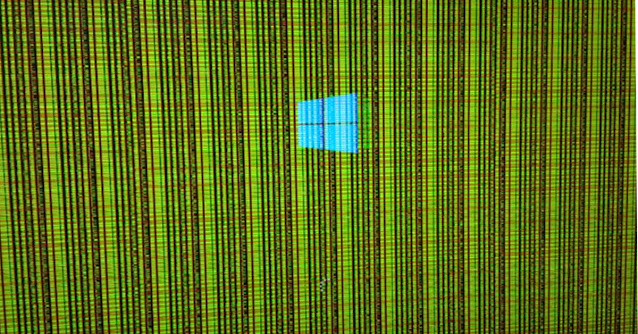 |
| Screen Glitches |
When you suddenly start seeing
tearing or strange colors across the screen while you're playing a game or
watching a movie, you might think it's because your graphics card is out of
date.
Graphics Card Troubleshooting
1. Restart your graphics card
You press the shortcut key "Windows + Ctrl + Shift +
B" from the keyboard to restart your graphics card. Now your graphics card
is restarted. Using this shortcut key will not close any apps or games running
on your PC. This time you may also hear a beep or your screen may go black.
This keyboard shortcut works with all graphics cards from AMD to NVIDIA.
2. Uninstall and reinstall the graphic drivers
To solve your problem you need to first uninstall the
graphics driver and then reinstall the graphics driver on your computer. Follow
the steps below to uninstall the graphics driver.
First, go to the search button in Windows and type RUN or
press the Windows + R button RUN window will open.
Second, type devmgmt.msc in the type box and press Enter. The
device Manager window will open.
Third, from the Device Manager window, click on the
"Display adapters" category, then click on the "Intel(R) HD Graphics" window. Then click on Uninstall Device written below, now your
graphics driver has been uninstalled.
You can reinstall your graphics card in two ways. One way is
if you restart your computer it will install automatically.
And the other way is if you download a new drive pack and
search again, it will automatically install the missing drive.
3. Update your graphic driver
One option to solve problems with your graphics card may be
to update your graphics driver. The actions that you must take are as follows:
·
To open the Run menu, press Windows + R.
·
The screen will show a dialogue box for running.
Devmgmt.msc must be typed into the box, then hit Enter.
·
Upon doing so, your screen will show a list of every
display adapter. 'Properties' can be accessed by selecting 'right-click' and
then 'your graphics card's name.
·
Pick the "Drivers" tab from the drop-down
list. After that, select the option to update drivers that pops up.
·
When new driver software is available, the system will
prompt you to seek it.
·
The directions that show on the screen should be
followed.
The issue may have been resolved by updating your graphic
driver.
4. Graphics card Reset from BIOS
Your graphic card can be reset from the BIOS, which might be
beneficial. Therefore, you could try it.
The procedures to reset your graphics card from BIOS are as
follows:
·
Restart the computer. After pressing the Esc key on
your PC's keyboard to enter BIOS, you can begin resetting your graphics card.
You'll see a dialog box requesting you to press "F10" to start the
process.
·
To start the BIOS setup on your device, hit the F10
key twice. A drop-down menu will show up on the screen. You can then choose
"Advanced Chipset Features" from the menu. You can choose between
these choices by using the keys on your keyboard.
·
On your screen, a new selection of possibilities will
show up. From there, you can choose "Video BIOS Cacheable."
·
The BIOS setting may then be activated by pressing the
+ and - keys.
·
Afterward, you may press the F10 key on your keyboard.
The option that says "Yes" on the screen should be selected. Your
graphic card will be reset in BIOS by this procedure.